Glyph users often face a perplexing issue: the Glyph hard drive not appearing in their system. Although this can be a common occurrence, it can still be unsettling and might even lead to data loss. Clearly, nobody wants to lose crucial data stored on their Glyph external hard drive, be it family photos or work documents.
No need to worry anymore! This article addresses and resolves the issues users face when their Glyph hard drive doesn't appear as it should.
[First-Aid] Recover Lost Data from the Glyph Hard Drive Translation: [First Aid] Recover Missing Data from Glyph External Hard Drive
When the Glyph hard drive is not showing up, users might be worried about data loss. In such cases, they can trust a reliable data recovery solution, namely, the Data Recovery Wizard tool, to safeguard their important information. This advanced tool is designed to handle data loss resulting from file system issues, system failures, or accidental file deletions.
Key Features of Data Recovery Wizard:
- Tools Data Recovery Wizard can recover deleted files in various formats, including documents, photos, videos, and more.
- The user-friendly design ensures that users with all levels of technical expertise can effectively explore and utilize the product.
- The application provides quick and deep scan options, enabling users to choose the suitable level of comprehensiveness for their needs.
- Users can utilize Tools Data Recovery Wizard to create a WinPE bootable USB recovery device for rescuing data from damaged hard drives.
Obtain the Data Recovery Wizard now to regain access to lost data. This versatile solution functions as a digital first-aid kit, offering data protection and recovery simultaneously in the event of unexpected data loss.
Step 1. Use the correct USB cable to connect your external hard drive to your computer. Run the tools Data Recovery Wizard, and you'll see your external disk listed under "External Drives." This software supports all popular external hard drive brands, including WD, Seagate, Toshiba, LaCie, SanDisk, Samsung, etc.
Select the external hard drive and then click the "Scan" button.

Step 2. As soon as the scanning process begins, the software will find more and more lost and deleted data and display it in the scan results. The recovered data will be neatly organized. You can quickly locate the target files/folders by file type or search for them using the exact file name in the search box.

Step 3. You can preview the files found by Data Recovery Wizard's scanning algorithms. Then, select the files and click "Recover". To prevent data overwrite, it's recommended to save the recovered data to a different drive than the original Seagate drive.

If you find this information helpful, please share it with others on social media to help them overcome this common challenge as well.
How to Solve Glyph Drive Not Appearing Issues
When your Glyph hard drive fails to appear, the inconvenience can be substantial, especially when vital data is involved. In this section, we will explore how to address the "hard drive not showing up" issue, restore connectivity, and regain access to your crucial information. For a visual guide, please refer to the video tutorial below.
- 00:22 - The hard drive is not appearing or being recognized on your Windows system.
- 00:59 - Click the small plus sign next to the USB entry.
- 02:01 - Assign and specify a drive letter for the hard drive.
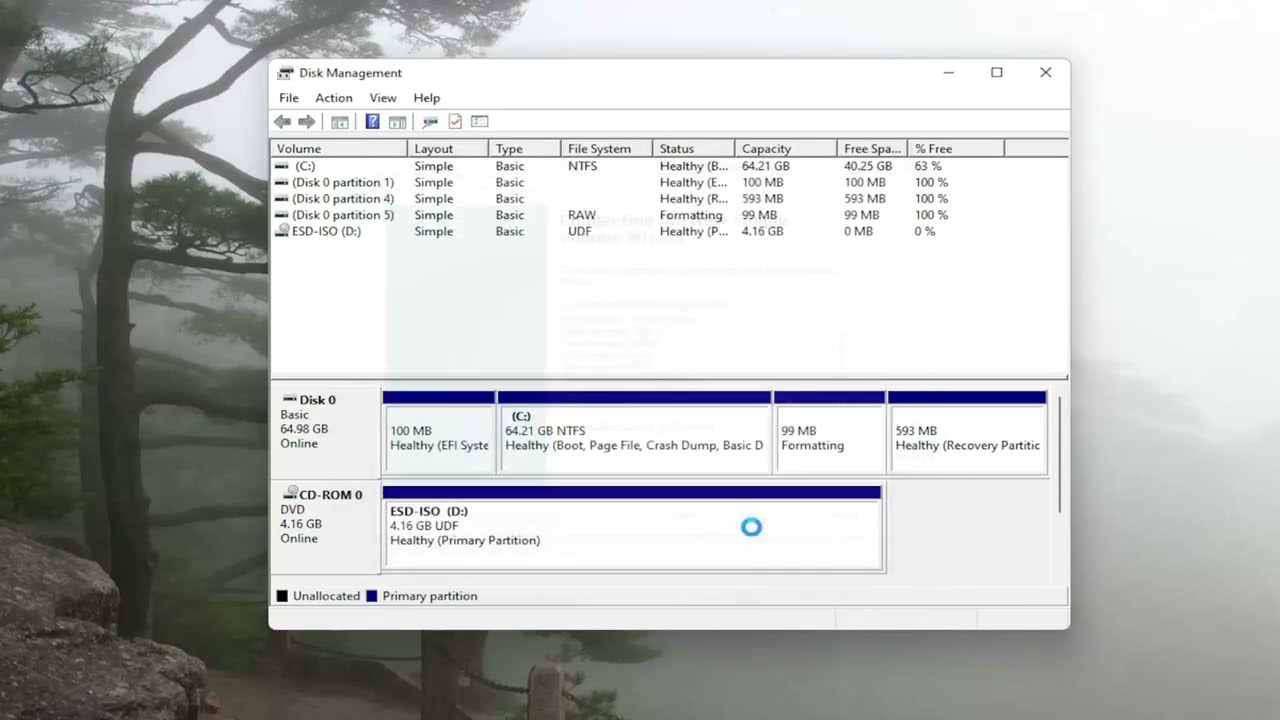
以下是帮助解决Glyph硬盘不显示问题的一些修复方法:
#Method 1. Checking Cable Connections
When encountering an issue with your Glyph hard drive, the initial step is to confirm the cable connections. Faulty or loose connections can hinder communication between the hard disk and the computer, leading to identification problems. Ensure that all cables are securely connected, and attempt using different cables to eliminate any potential defects.
#Method 2: Updating Drivers
Outdated or inappropriate drivers might cause Glyph hard drives to malfunction. Driver updates are essential for maintaining compatibility with your operating system. To update drivers on Windows 11, follow these steps: Update Drivers in Windows 11.
Step 1. Connect your Glyph external hard drive to your computer and make sure it's recognized.
Step 2. Type Device Manager in the Search bar on your screen.

Step 3. In Device Manager, locate the category for your Glyph external hard drive under Disk Drives.

Step 4. Right-click on the Glyph device and choose "Update driver." Opt for the option to automatically search for and install the updated driver.
| 注意: 如果检测到新驱动程序,请按照屏幕上的指示完成安装。 |
Step 5. After updating the drivers, restart your computer to apply the changes.
Method 3: Perform a System Restore
If your laptop has difficulty recognizing your external hard drive, performing a system restore can be a potential solution to revert your PC to a previous state. To proceed with a system restore, follow these steps:
Step 1. Access the Control Panel from the main desktop screen.
Step 2. Change the view in the Control Panel to Large Icons for easier navigation.
Step 3. Look for the "Recovery" option in the Control Panel.

Step 4. Choose Recovery, then "Open System Restore," and click Next.
Click "System Restore". (Note: This is an image description for a button labeled "System Restore" with dimensions of 583 pixels in width and 400 pixels in height. The image source is "/images/en/data-recovery/drw-pro/click-open-system-restore.jpg".)
Step 5. Choose a restore point related to the problematic program, driver, or update, and then click Next.
Step 6. To start the system recovery, follow the on-screen instructions and click Finish.
Method 4: Disk Management
When your Glyph hard drive is not showing up in Windows, initializing and formatting the disk usually resolves the issue. Here's a step-by-step guide:
Step 1. Right-click the Start Icon and select Disk Management from the menu that pops up.

Step 2. When prompted to initialize the drive, select GPT and click "Next."
Step 3. Right-click on the unallocated space with the black stripes and select "New Simple Volume."
Step 4. Use the New Simple Volume Wizard to specify the volume size and assign a drive letter.
Step 5. Choose the NTFS file system and perform a quick format on the drive.
Why Isn't My Glyph Hard Drive Showing Up?
The perplexing issue of a Glyph hard drive not showing up on your Windows system could stem from various underlying problems. Grasping these potential causes is crucial for effective troubleshooting.
❎ Faulty Connections or Connections: Loose or damaged connections can disrupt communication between your Glyph hard drive and the computer, leading to hard drive detection issues. Ensure that all cables are securely connected, and try using different cords to troubleshoot.
⏱️Outdated or Incompatible Drivers: The drivers responsible for allowing your Glyph hard drive to communicate with the operating system might be outdated or incompatible. Updating these drivers ensures smooth compatibility and can resolve issues with recognition.
Partitioning and Formatting Issues: Issues with the hard drive's partitioning or formatting can make it invisible to the system. Checking the drive's status in Disk Management might uncover partition-related problems that need to be addressed.
Power Management Settings: Power-saving options can cause the hard drive to enter sleep mode, resulting in non-detection. Adjusting power management settings prevents drive interruptions caused by power-related configurations.
To Sum Up
The issue of Glyph hard drives not appearing is a problem that can be addressed and resolved through various methods. This article thoroughly addresses data recovery, connectivity issues, and device setup. Utilizing tools such as Data Recovery Wizard provides an additional layer of data protection and retrieval.
Users can enhance their Glyph external hard drive experience by identifying issues and applying fixes. It's crucial to remember that timely intervention, proper diagnosis, and reliable hard drive recovery software maintain data integrity and device performance.
" Glyph Hard Drive Not Showing Up" FAQs
以下是搜索“glyph 硬盘未显示”问题时可能出现的一些问题:
1. Why isn't my hard drive showing up?
If Windows doesn't detect your internal hard disk, use Disk Management to format the drive. To do this, open Disk Management. When prompted to initialize the drive, select GPT and click "Next." Right-click on the unallocated space with the black stripe and select "New Simple Volume." Specify the volume size and assign a drive letter. Choose the NTFS file system and perform a quick format on the drive. To complete the New Simple Volume Wizard, click "Next."
2. Why is my hard drive inserted but not showing up?
If the hard disk appears in Disk Management but cannot be used for data retrieval, formatting, or assigning a drive letter, there might be a logical issue. In such a case, DiskPart can assist in making the hard drive visible.
3. How do I initialize my hard drive? To initialize your hard drive, follow these steps: 1. Connect the hard drive to your computer, ensuring it's properly seated in the enclosure or connected via an appropriate cable. 2. Power on your computer and wait for the operating system to load. 3. For Windows users: - Press the Windows key + X on your keyboard, then select "Disk Management" from the menu. - Alternatively, right-click the Start button, choose "Disk Management," or search for it in the Start menu. 4. In the Disk Management window, locate your hard drive in the list of disks. It should be labeled as "Unallocated" or "Unknown." 5. Right-click on the unallocated space and select "New Simple Volume" (Windows) or "Initialize Disk" (Mac). 6. Follow the prompts in the New Simple Volume Wizard (Windows) or Disk Utility (Mac) to format the drive. Choose the file system (e.g., NTFS for Windows, HFS+ or APFS for Mac), allocation unit size, and assign a drive letter if necessary. 7. Click "Finish" to complete the initialization and formatting process. 8. The hard drive is now ready to use. You can store files and folders on it. For macOS users: - Open "Disk Utility" which can be found in the "Utilities" folder within "Applications." - Select the hard drive from the list on the left-hand side. - Click "Initialize" in the top menu bar. - Choose a name and format (APFS or HFS+) for your drive, then click "Initialize." - The hard drive will now be formatted and ready to use.
遵循以下步骤来初始化你的硬盘:
- Translate the following text into English, focusing on translation only:
- 1. Right-click on "This PC" or "My Computer" and select "Manage" to open Computer Management.
- 2. From the left sidebar, open "Disk Management."
- 3. Connect your external HDD to your PC. A new SSD or HDD will be initialized.
4. How do I restore an uninitialized hard drive? To restore an uninitialized hard drive, follow these steps: 1. **Connect the Hard Drive**: Connect the uninitialized hard drive to your computer using an appropriate cable or adapter (SATA, USB, etc.). Ensure it's properly connected and recognized by your system. 2. **Boot into Recovery Mode**: Restart your computer and enter its recovery mode. This usually involves pressing a specific key (F8, F12, or Del) during startup, depending on your computer's manufacturer. 3. **Open Disk Management**: In Windows, you can access Disk Management by pressing Win+X and selecting "Disk Management" from the menu. On macOS, open "Disk Utility" which can be found in the Utilities folder within Applications. 4. **Identify the Uninitialized Drive**: In Disk Management/Disk Utility, locate the uninitialized drive. It will likely display as "Unallocated" or "Untitled." 5. **Initialize the Drive**: Right-click (Windows) or click the "Initialize Disk" button (macOS) next to the uninitialized drive. Choose a partition style (MBR for older systems or GPT for newer ones) and give the drive a name (Volume Label). 6. **Create a Partition**: Now, create a new partition on the initialized drive. Right-click on the free space and choose "New Simple Volume" in Windows, or select the drive in Disk Utility, then click "Partition." Follow the prompts to set the size and format of the partition. 7. **Format the Partition**: Choose a file system (e.g., NTFS for Windows, HFS+ or APFS for macOS) and assign a drive letter if necessary. Click "Format" to proceed. 8. **Wait for Completion**: The formatting process may take some time, depending on the drive's size. Once completed, the drive should be ready for use. 9. **Verify and Use**: Open File Explorer (Windows) or Finder (macOS) to verify that the new drive is accessible and functioning properly. Remember, initializing a hard drive will erase all existing data. If you need to recover data, use specialized data recovery software before proceeding with these steps.
If there's an error, you can manually initialize the hard drive. Open Disk Management and right-click on the uninitialized disk. Select 'Initialize Disk,' and this should resolve any errors. If the issue continues, you can utilize a tool like Data Recovery Wizard to retrieve data from uninitialized disks.