Photos are some of the most important data on our digital devices, including Android phones, iPhones, tablets, digital cameras, PCs, laptops, and so on. Losing important photos can be very painful.
Don't worry. We'll show you how to recover deleted photos using various methods. Depending on the device that stored your lost pictures, you'll need a different photo recovery app.
How to Recover Deleted Photos from a Windows Computer - 3 Methods
| ⭐ Highly Recommended Method & High Recovery Chance |
Now, we will introduce three methods to recover deleted photos on your Windows PC or laptop. Among all the methods, using professional data recovery software to retrieve the deleted photos is the most effective one.
1. Recover Deleted Photos Using Photo Recovery Software (The Most Effective Method)
Using a photo recovery tool is the most effective way to recover deleted photos on Windows. We highly recommend giving the Data Recovery Wizard a try – a tool that has been serving the market for over a decade.
Rely on Tool Data Recovery Software
Since 2005, Tool Data Recovery Wizard has built a solid technical foundation and earned the trust of billions of users in the data recovery field. You can read reviews on Trustpilot.
It simplifies complicated data recovery techniques into a three-click operation for users. Apart from being user-friendly, the free data recovery software is powerful as shown below.
- Supports recovery of various photo formats, such as JPG Recovery, PNG, GIF, CR2, NEF, and other image formats.
- Recovers deleted photos from notebook computers, memory cards, flash drives, digital cameras, and camcorders.
- Safely retrieves photos lost due to accidental deletion, formatting, hard drive damage, virus attacks, and system crashes.
Now that you know enough about this photo recovery software, start retrieving your deleted photos by following the steps!
Step 1. On the main interface of the tool, select a location to scan. If you want to recover deleted pictures from an external drive or Android SD card, make sure that you have connected the disk beforehand.

Step 2. Select “Type” > “Pictures” to find all the deleted photos on your storage device. If you want to recover a specific type of image, open the corresponding folder.

Step 3. Click on the “Preview” button to open a preview window where you can select photos. Check all the photos you need to recover and then click on “Recover” to save them.

To recover photos that were deleted from any device, watch this video for help:
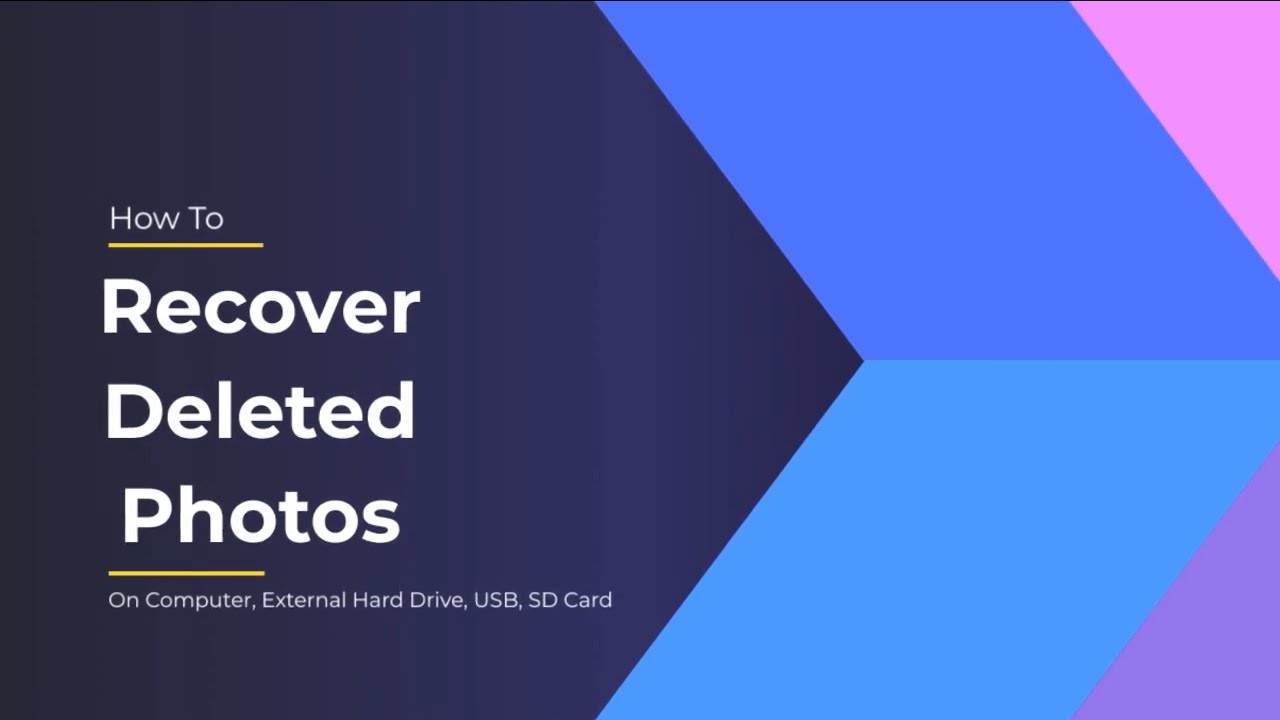
Also, feel free to share this reliable photo recovery software on social media to help more readers!
Restore Deleted Photos from the Recycling Bin
| Straightforward but low recovery likelihood ?️ |
The Recycling Bin temporarily stores photos you recently deleted. Files remain in the Recycling Bin until you empty it. To restore recently deleted photos, follow these steps:
Step 1: Open the Recycling Bin by right-clicking on its icon.
Step 2. From the menu, select “Open” to view the deleted files.
Step 3. Right-click on the selected photo and choose “Restore” to put the picture back where it belongs.

If the Recycle Bin recovery fails, you can try using professional recovery software to get back the deleted photos from the Recycle Bin.
Recover Permanently Lost Photos from a Previous Version
| Low recovery possibility, requires external backup disk |
If you have File History set up to back up your photos, you can use it to restore your photos. Here's how it's done on Windows 10/8.1/8:
Step 1: Open the Start menu, type “restore files” and press “Enter.”
Step 2: Look for the folder where the deleted file was stored previously.
Step 3: Click the “Restore” button in the middle to restore an earlier version of the Picture folder.

How to Recover Deleted Photos on Android: 4 Methods
There are several different methods you can use to recover deleted images from an Android device. Learn how to recover deleted pictures from either the internal storage on your Android or from an SD card inside the device.
1. How to recover deleted photos from a phone using a computer?
If you have an Android phone with an SD card, you can use photo recovery software to recover deleted photos from Android's SD card. Just take out the SD card and connect it to your computer. Then, run the best SD card data recovery software – tools Data Recovery Wizard to retrieve SD card data. This free data recovery software download makes it easy to recover deleted pictures.
You can use data recovery software to get back deleted photos from the Android SD card. If you want a more detailed guide, go back to Part 1 and use the tool to recover deleted photos from there: Recover Deleted Photos.

Recover Deleted Photos from Android Internal Storage
Nowadays, most Android phones save files on internal storage. Images will automatically show up in the Android Gallery. To recover permanently deleted photos from the “Gallery” on your Android phone, we recommend using an Android data recovery tool.
MobiSaver for Android is a professional Android phone data recovery tool that can help you get back lost contacts, text messages, photos, videos, audio or documents. It has two products: Android Data Recovery for PC or laptop.
| Notice: To retrieve deleted photos with Android data recovery software, you need to get root access to your device before starting. |
Steps to recover deleted photos from an Android phone using data recovery software on a PC/laptop: 1. **Choose Data Recovery Software**: First, you need to select a reliable data recovery tool such as Recuva, Dr.Fone, or iMobie PhoneRescue. Make sure the software is compatible with your Android device. 2. **Connect the Phone and Computer**: Use a USB cable to connect your Android phone to the computer. Ensure that USB debugging is enabled (if required) and choose the file transfer mode so that the computer can recognize the phone. 3. **Install Drivers**: If the computer fails to detect the phone, you may need to install the Android drivers. You can download and install them from the manufacturer's official website. 4. **Run the Data Recovery Software**: Launch the installed data recovery program. It should usually automatically detect the connected device. 5. **Scan the Phone**: In the software interface, select "Recover Images" or a similar option, and then initiate the scan on your Android phone. This process might take some time, depending on the amount of data stored on your phone. 6. **Preview and Recover Photos**: Once the scanning is complete, the software will display the deleted photos it has found. Preview these photos and select the ones you want to restore. Click on "Restore" or "Export" to save them to your computer or another storage device. 7. **Check the Recovered Photos**: After the recovery process, remember to inspect the recovered photos to ensure their quality and integrity. Please note that not all deleted photos can be recovered, depending on whether they have been overwritten by new data. To increase the chances of successful recovery, avoid using the phone immediately after accidentally deleting photos to prevent new data from being written.
Download Android Data Recovery software to restore deleted photos from your phone through a computer or laptop.
Step 1: Connect your Android phone to the computer. Install and run the MobilSaver for Android tool.
Step 2. Scan your Android phone to retrieve deleted photos from “Gallery” or “Photos”.
Step 3: Preview and recover lost photos from Android phone

This Android photo recovery software is really useful, you can recommend it to more friends!
3. Recover Deleted Photos from the Cloud (Google Photos and Dropbox)
Most cloud storage services and photo apps offer background backup of your photos. If you have this feature enabled, you can recover your photos with just a few steps. Here's an example of how to do it directly from the Google Photos app. (You can also recover photos from OneDrive and Dropbox if you had sync enabled.)
How to recover permanently deleted photos from Android using Google Photos: A. How to recover permanently deleted, non-backed up photos from Google Photos:
Requirement: This must be done within 60 days of moving the picture to the Trash.
Step 1. Open the Google Photos app on your Android device.
Step 2: Click on the “Menu” in the top left corner and select “Trash.”
Step 3: Tap and hold the photo you want to restore.
Step 4. Tap “Recover” at the bottom of the screen to restore your deleted photos.

B. How to recover deleted photos from an Android phone with Dropbox:
Step 1. Make sure you're signed in to the correct Dropbox account.
Step 3: To restore a deleted file or folder, click its name, then choose “Restore.”

4. Use a recovery app to retrieve photos from Android internal storage
Installing an Android data recovery app on your Android phone can help you with most of your data loss issues.
Steps to recover deleted photos using an Android Data Recovery app: 1. **Download and Install the Application**: First, download and install a reliable Android data recovery app like Dr.Fone, DiskDigger, or MobiSaver from a trusted source such as the Google Play Store. 2. **Connect Your Device**: Connect your Android phone to your computer using a USB cable. Make sure you select "File Transfer" mode or "Media Device" mode on your phone so that your computer can recognize it. 3. **Grant Access Permissions**: When the app requests access to your device, grant the necessary permissions. This may include allowing the app to read device storage. 4. **Start Scanning**: Launch the data recovery app and choose the "Recover Photos" or a similar option. The app will begin a deep scan of your device to locate deleted photos. 5. **Preview and Select Photos**: After the scan is complete, the app will display the found deleted photos. Preview these photos and check the ones you want to restore. 6. **Restore the Photos**: Click on the "Recover" or "Export" button to save the selected photos to your computer or phone. Ensure you have enough storage space available. 7. **Check the Restored Images**: Once the recovery process is finished, check the designated location to confirm that the photos have been successfully restored. Please note that not all deleted photos can be recovered at 100%, as new data might have overwritten them. It's best to use a data recovery tool as soon as possible and avoid adding a large amount of new data to your phone after deleting photos.
If you want to recover deleted photos from Android internal storage without a computer, you can download an Android data recovery app from Google Play to restore your pictures.
Step 1: Open the app on your phone and tap the “Start Scan” button to scan for lost photos and videos.
Step 2. The deleted photos and videos will appear on the screen.
Step 3: Click on “Settings.” Here, you can set preferences for the software to scan and display files of specific sizes or file formats, and so on.
Step 4: Once the scan is finished, select the files that you want to retrieve, then hit “Recover.” The photos and videos that get restored will be saved where you can see the eye icon.

How to Recover Deleted Photos from iPhone – 3 Methods
If the deleted photos are still in the Recently Deleted album within 30 days, you can recover deleted photos directly from the Recently Deleted album. If the photos are no longer in the Recently Deleted album and have been permanently erased, you can use professional iPhone data recovery software to restore iPhone photos.
1. Use an iPhone Deleted Photo Recovery software to retrieve permanently deleted photos.
How can I recover deleted photos from my phone using a computer? To retrieve deleted photos on your iPhone, you can download and use an iOS Data Recovery software on your Windows PC or Mac.
To restore deleted photos from an iCloud or iTunes backup, you'll need your Apple ID and password. Check out this tutorial to learn how to recover deleted iPhone photos without a backup.
Step 1: Connect your iPhone to your computer
Launch MobiSaver, choose Recover from iOS Device on the left, and click Start.

Step 2: Scan the Lost iPhone Photos
MobiSaver will scan your iPhone 13/12/11/X/XR/XS/8/7/6/5/4 automatically and find the existing photos as well as some lost ones for you.

Step 3: Preview and recover the photos
Select “Photos” on the left, and you'll be able to view the photos on your phone and choose the ones you want to restore. Click “Recover to Computer” or “Recover to Device” to start the restoration process.

2. Recover Deleted Photos from iPhone via the “Recently Deleted” Album
Here's how to recover recently deleted photos from your iPhone. This method works for photos that have been deleted within the last 30 days and haven't been permanently erased.
Step 1: Open Photos and tap Albums to find the Recently Deleted folder.
Step 2: Open it, search for the photo you want to recover, select the image, and then click “Recover.”

Restore Deleted Photos from iTunes
If you have a backup in iTunes or iCloud, you can restore your lost photos from the cloud backup. Here's how to recover photos from an iTunes backup.
Step 1: Launch iTunes on your computer and connect your iPhone.
2. Click the device icon in the top-left corner of iTunes.
Step 3: On the right, select “Restore backup…”

How to Recover Deleted Photos on a Mac: 3 Methods
Lose important pictures on your iMac or MacBook? Don't worry! We'll provide a comprehensive guide to help you recover your lost photos.
1. Retrieve deleted photos using Mac photo recovery software.
If you're looking to recover lost photos from MacBook, Mac Pro, or Mac Mini, you can download the free Mac photo recovery software – tools Data Recovery Wizard for Mac.
This Mac photo recovery software can retrieve lost photos when they are no longer in the Trash or you haven't backed them up.
To recover deleted photos on a Mac, follow these steps:
Note: You can click “Disk Backup” on the left to create a backup first. When the disk is damaged or photos on the disk are lost accidentally, you can restore the photos from the backup image.
Step 1: Scan the Lost Photos
Select the location where your precious photos were lost and click on the “Start Scan” button to search for lost files.
Step 2: Choose the photo you want
The Mac Data Recovery Wizard immediately scans the disk volume you selected, and the results are displayed in the left pane. You can quickly filter out your lost photos by "Path" and "Type."

Step 3: Recover Lost Photos
Select the photos you want to retrieve, and click the “Recover” button to get them all back at once.

Please share this Mac photo recovery program on FB, X and other social media platforms to help more readers!
Restore deleted pictures from the recycle bin
Just like the Recycling Bin in Windows, the macOS operating system also lets users recover recently deleted photos from the Mac Trash.
Step 1: Find and open the Trash on your Mac.
Step 2: Choose the deleted photo or item that you want to restore, and then choose Put Back.

Restore Permanently Deleted Photos Using Time Machine
Time Machine is a powerful backup and recovery tool for Mac users that automatically backs up photos on your Mac. Check out the following guide to learn how to restore deleted photos from Time Machine:
Quickly launch Time Machine using Spotlight on your Mac.
Step 2: You can use the left and right arrows to view different backups. The date of the backup will help you quickly find the photos that you've deleted.
Step 3: Select the photos you want to recover and click “Recover”.

"Delete Photo Recovery Conclusion"
Whether by accident or on purpose, frequent deletion leads to unpleasant data loss scenarios. For instance, on a Windows computer, you might have used the Shift+Delete shortcut to remove a file, bypassing the Recycle Bin and deleting it permanently. Or, you may have emptied the Recycle Bin regularly, sweeping away some recently unnecessary files in the process.
Similarly, Android phones and Apple iOS devices are no strangers to pushing precious photos to the brink of disaster. In addition, you must learn how to effectively perform photo recovery after deletion from all popular platforms to keep your irreplaceable memories intact.
Tool Photo Recovery software can help you address various issues of photo loss on different storage devices. If the software doesn't work as expected, you can contact Tool Data Recovery Services online for assistance in retrieving deleted photos.
Please provide the English content you want translated, and I'll do my best to translate it into Chinese.
Consult with our Data Recovery Specialists for personalized manual recovery services. After a free diagnosis, we can offer:
- Recover deleted photos from any device and operating system
- Restore photos from deleted or lost partitions
- Recover lost image files after formatting the hard drive
How to recover deleted photos? Frequently Asked Questions
There are some common questions about photo deletion and recovery. Let's look at them one by one and resolve them.
How to Recover Deleted Photos from a Camera SD Card
If you encounter photo loss issues on your camera device, you definitely need an SD card recovery tool to help out. Tool Data Recovery software can help you recover deleted photos from SD card, no matter where they were lost due to storage cleanup, deletion, photo transfer, device error, or any other reason.
- 1. Connect your device to a PC or Mac and run the SD Card Recovery software.
2. Allow the tool's data recovery wizard to scan your device – this may take a moment.
3. After the scan, you'll see all deleted photos, and you can use the preview feature to locate the lost images.
4. Save them to a secure location, not back onto the camera device.
How can I recover permanently deleted photos on Windows 10?
To permanently recover deleted photos on Windows 10, follow these steps:
- 1. Launch the "Data Recovery Wizard" tool. Select the location and start the scanning process.
2. Wait for the scan to complete, then choose the deleted photos you wish to recover.
3. Click on "Recover" and select a different location on your hard drive to save the recovered photos.
3. Can photos deleted from the album be recovered?
If the deleted photos were saved on your phone's SD card, you can use an SD card recovery tool to retrieve deleted photos from Android SD card.
If the lost photos were stored in the Android internal storage, you can use an Android data recovery app to restore deleted photos from the Android Gallery app.
4. Can you permanently recover deleted photos from iCloud?
When you enable iCloud to back up your iPhone photos, your pictures are automatically uploaded to your iCloud account. If you delete photos from your iPhone, they're also removed from iCloud. Therefore, you can't recover permanently deleted photos from iCloud.
