As one of the largest cloud storage services, Microsoft OneDrive offers 5 GB of free storage for each user. But what if your data takes up too much space in OneDrive?
You have two options: 1. Buy more space. 2. Backup OneDrive to external hard drive. In this article, we will offer you 3 practical ways to protect your OneDrive data.
Why would I need to back up my OneDrive files to an external hard drive?
"My OneDrive backup files have occupied all the space on my computer's D drive. I want to move my OneDrive backup files to an external hard drive. Can anyone tell me how to backup OneDrive files to external hard drive?"
Why would you want to [[1] Backup OneDrive to an External Hard Drive]? Here are some common reasons:
- Prevent accidental deletion of files.
- Access OneDrive files without an internet connection.
- Protect files from service disruptions or crashes with OneDrive.
- Safeguard local OneDrive files from deletion, corruption, or virus infections.
- Free up space when running out of OneDrive storage by moving files to an external hard drive.
Complete Guide: How to Backup OneDrive to External Hard Drive on Windows | 3 Methods
We have compared the three options on offer in terms of both difficulty and impact. See the chart below before making your final choice.
Before you start: Make sure that you have a large external hard drive (with more available space than the files you have in OneDrive) and that it's connected properly to your computer.
Now, you can follow the tutorial below to backup OneDrive files to an external hard drive right away.
Guide 1: How to Backup OneDrive to an External Hard Drive Online (via Web Interface) [1] How to Back Up OneDrive to an External Hard Drive Online (Download Method)
If your OneDrive files are saved online, you don't need any software; you can use a web browser to download and back up your OneDrive files to an external hard drive.
Here's a guide you can follow to download OneDrive files and save them to an external hard drive for backup:
- What you'll need
- An external hard drive with enough free space
- A reliable internet connection
- Access to the OneDrive website with the same account you use for OneDrive
Step 1: Connect the external hard drive to your computer and set it as your browser's download location:
- Open Internet Explorer, click on "Tools," then select "Internet Options," and afterwards choose "View Downloads."
- In the bottom left corner, click "Options," and set your external hard drive as the download location.
- After setting it up, click "OK."
(Please note that "hfuiznjyuab" appears to be an irrelevant string, possibly a typing error or garbled characters, and does not affect the translation.)

Step 2: Go to the OneDrive website and sign in to your OneDrive account.
OneDrive website link: https://www.microsoft.com/zh-cn/microsoft-365/onedrive/online-cloud-storage
Step 3: Choose the OneDrive files you want to back up.
Step 4. Click “Download” to save and back up your OneDrive files to the external hard drive.

When it's done, you can view and work with your OneDrive files on your external drive.
If you'd like to manually copy and paste your OneDrive files to an external hard drive, watch this video for a walkthrough of the steps.
Video Highlight:
- 00:00 - Introduction
- 00:30 - Files on Your Computer
- 02:13 - Copying Files to an External Hard Drive
- 02:30 - Dragging Files to an External Hard Drive
- 03:04 - Backing Up OneDrive
- 03:37 - Saving Files to an External Hard Drive
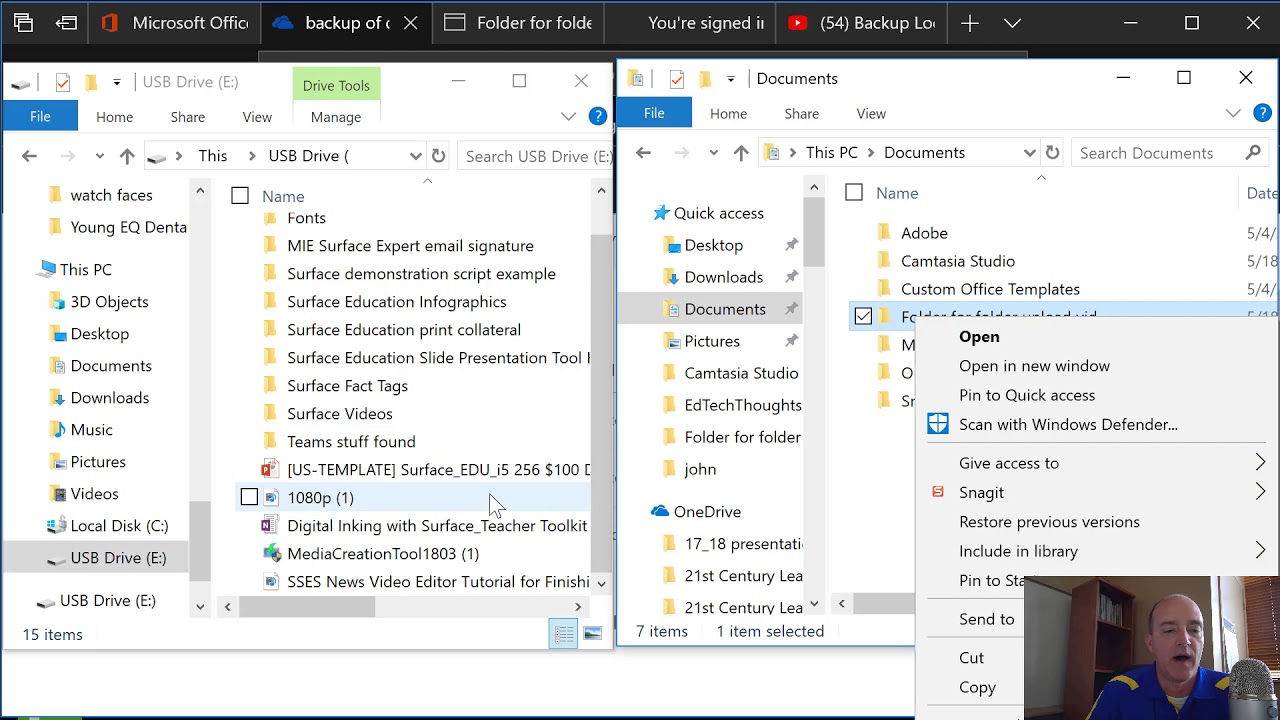
Note: There is a risk of data loss when you copy manually, and we recommend you choose an automatic solution, such as the Todo Backup tool.
Guide 2: How to Backup OneDrive to External Hard Drive with OneDrive Sync Client
Another way to back up your OneDrive online files to an external hard drive is by using the OneDrive sync client.
With it, you can back up files to OneDrive, download files from OneDrive, and synchronize files between OneDrive and local or external storage devices.
Please refer to the following guidance on how to sync and back up your OneDrive files to an external hard drive:
- What you'll need
- An external hard drive connected to your computer
- A stable internet connection
Step 1: Connect the external hard drive to your computer.
Step 2: Right-click the OneDrive icon in the taskbar, and select Settings. Click Account.
Step 3: Choose “unlink this PC.”
The OneDrive setup screen appears; you can ignore it.

Step four: In File Explorer, find your OneDrive folder, click Move, and choose a folder on your external drive.
All the files in your OneDrive folder will automatically move to the external hard drive.

Step 5: When you see the Set up OneDrive screen, sign in with your OneDrive account.

6. On your OneDrive folder screen, click “Change location,” and then set your external hard drive as the new OneDrive folder location.

Step 7: Tap “Use This Location.”
By following these steps, you should be able to successfully sync and back up your OneDrive files to an external hard drive.
Guide 3: How to Backup Local OneDrive Files to External HDD with File Backup Software
The last method to back up OneDrive files is to turn to reliable file backup software. If you have mapped OneDrive to a local drive on your computer, Todo Backup is a great tool.
Todo Backup Key Features
- Support for various backup types, such as file backup, system backup, and disk/partition backup
- Scheduling backups, full backups, incremental backups, and differential backups
- Ability to migrate Windows 10 from HDD to SSD, clone or upgrade disks
- User-friendly interface for simplifying the backup process
It only takes a few clicks to directly back up your OneDrive files from your local hard drive to an external one. Follow the steps below to back up your local OneDrive data now:
- What You'll Need
- An external hard drive
- Todo Backup tool downloaded on your computer
- A stable internet connection
Step 1: Launch the Todo Backup tool and select “Create a Backup” on the homepage, then click on “Select Backup Content”.

Step 2: Since you want to back up a disk, just click on "Disk" to start the backup process.

Step 3: Todo Backup offers several options. You can back up an entire disk or a specific partition as needed. Click “OK.”

Step 4. Choose the location where you want to save the backup. You can choose to back up your disk to a local drive or a NAS.

Step 5: Click "Back Up Now". After the backup is completed, you can right-click on any task to manage your backups, such as restoring backups, creating incremental backups, and more.

Additional tip: What to do after backing up OneDrive files to an external hard drive
After you back up your OneDrive files to an external hard drive, what's next? To free up space in OneDrive, you might need to delete files or folders from OneDrive.
Here are the steps from Microsoft to free up OneDrive space, which you can follow:
Tip 1: Delete Files Online and Free Up OneDrive Space (via Web Interface) - Windows and Mac
Step 1: Go to the OneDrive website and log in with your OneDrive account.
Click the file you want to delete, and then choose Delete.
Delete files to free up OneDrive space 
Step 3: To delete a folder from OneDrive,
Go back one level or return to it > Select the entire folder > Tap “Delete” at the top of the page.
Delete a folder to free up OneDrive space 
Please note that if you accidentally delete files from OneDrive, you can recover them from the OneDrive Recycle Bin. If you have emptied the Recycle Bin, don't worry. You can follow the instructions in this link:
#Tip 2: Remove Files with the OneDrive Desktop App in Windows 10/8/7
Step 1: Open File Explorer on your computer.
Step 2. Open the OneDrive folder, find the items you don't want, and press the “Delete” key on your keyboard.
Delete OneDrive Files from Windows Local Disk 
Tip 3: Remove files or folders from OneDrive using the OneDrive app for Mac
Step 1: Open the Finder on your Mac.
Step 2: Go to your OneDrive folder and select the items you want to delete.
Step 3: Right-click on the selected useless OneDrive files, and then choose “Move to Trash.”
You can also drag them to the Mac's Trash.
Delete OneDrive Files from Mac Local Disk 
Tip 4: Recover deleted OneDrive files on Windows/Mac
If you accidentally delete files from your OneDrive local disk, don't worry. You can recover deleted files from the Recycle Bin or Trash. If the Recycle Bin or Trash shows no contents, you can use a professional data recovery tool like the Data Recovery Wizard to assist in retrieving your files.
Here are the steps to recover deleted files from OneDrive using the Data Recovery Wizard tool:
- Important Notice
- How can a data recovery tool retrieve deleted files from cloud storage? This is because your local files are always synchronized with your cloud device. When you delete data from a cloud drive like Dropbox, OneDrive, or Google Drive, it also removes the local file. The Data Recovery Wizard scans your local disk to find the same files that disappeared from the cloud drive.
Step 1: Select a local disk
Run the Data Recovery Wizard, select the local disk where the files were synced to the cloud storage, and click “Scan” to start.

Step 2: Review the scan results
After the scan is complete, you can start looking for the deleted files from the selected drive and cloud drives. To find a specific file, click on “Filter” and choose a category. Then, double-click a file to preview its contents.

Step 3: Recover the files you need
Select the files you want to recover, click “Recover,” and then choose a different local disk to save the recovered data than the one you initially selected.

You may also like:
How to Repair Corrupted Files?
Sometimes, you may find files on OneDrive, like documents, videos, and images, are corrupted. Don't worry. The tool Data Recovery Wizard can help.

Now it's your turn to back up your OneDrive files.
This guide will explain when and why you need to back up your OneDrive files and provide you with 3 reliable walkthroughs on how to effectively backup OneDrive to an external hard drive.
If you have saved your OneDrive files online, you can try either of the above two methods via the web client or the syncing client. Aside from the online method, you can also resort to reliable data backup software like Todo Backup.
This way, you can easily back up your OneDrive files and folders from your local disk to an external drive. If your OneDrive files are important, it's worth creating a second backup. Backup your OneDrive files now – it's your turn!
If you find this article useful, please share it with your fans and friends to help them protect their OneDrive files.
Frequently Asked Questions on How to Backup OneDrive to External Hard Drive
Here are some other common questions about OneDrive backup. If you're having issues, you can troubleshoot here.
1. Can I sync OneDrive to an external hard drive?
Yes, you can sync OneDrive to an external hard drive. When the external drive is connected to your PC or laptop, OneDrive treats it as a regular part of local storage. You can change the storage location to sync your OneDrive folder to the external hard drive.
- 1. Right-click the OneDrive icon, then choose "Settings" and click on "Account."
2. Select "Disconnect this PC."
3. Go to your original OneDrive sync folder and move it to your external hard drive.
4. Sign in to your OneDrive account, choose "Change location," and select the folder on your external hard drive as the new location for your OneDrive backup.
How do I back up my entire hard drive to an external hard drive?
The most efficient way to back up an entire hard drive or partition to an external one is by using a top-notch file backup utility, such as Todo Backup.
With just a few steps, you can use its disk backup feature to back up an entire hard drive to an external one:
Step 1: Choose What to Back Up

Step 2: There are four backup categories, Files, Disks, System, and Mail. Click on Disks.

Step 3: Choose to back up the entire disk or a specific partition. Click “OK” as needed.

Step 4: Choose where you want to save your backup.

Step 5. For disk/partition backups, you can choose to save the backup to a local drive or a NAS.

Step 6. Once the backup is done, the task will be listed on the left. Right-click on any task to manage your backups further, such as restoring a backup or creating an incremental backup.

3. Is OneDrive suitable for backup?
Microsoft OneDrive is one of the largest cloud services for backing up, syncing, and sharing folders and files across computers, mobile devices, and the web.
Everyone gets 5 GB free; you can add 50 GB for $2, but the best deal is with an Office 365 Home or Personal subscription, which gives up to five users 1 terabyte (1,000 GB) of storage.
How do I save a file to my hard drive instead of OneDrive?
You can set the location to save to your hard drive, but not to OneDrive.
- 1. Open any Office program, like Word.
2. Click on "File" then "Options."
3. Click "Save" in the left pane, and then check the "Save to Computer by default" option.
If you want, you can change the default local file location in the box below the check box. Now, when you save a file, it'll save to your device instead of your OneDrive account.