"Hello, what's the most efficient method to make an external hard drive bootable? Essentially, I want to copy all the necessary Windows boot files onto it so that I can start up Windows 10 from the bootable drive. Any easier approach would be greatly appreciated."
There are numerous compelling reasons to create a bootable HDD or USB drive carrying a user-customized Windows operating system. For instance, if your PC suddenly shuts down and cannot be restarted due to hard disk failure or system corruption, you can still boot the computer from the bootable drive. Similarly, a bootable external hard drive is invaluable when a computer is unresponsive or has crashed. Furthermore, with a bootable external USB drive, you can utilize your personalized operating system anytime, anywhere. To harness these benefits by creating a bootable external hard drive, you have three practical methods at your disposal.
Method 1: How to Make an External Hard Drive Bootable using OS2Go Tools
Applies to: Windows 11/10/8.1/8/7/Vista/XP (32-bit and 64-bit)
The easiest and fastest method to make an external hard drive bootable is by using the Windows Portable Creator software, specifically the tool OS2Go. This software is acknowledged as the best Windows OS cloning utility, a Windows To Go USB alternative, a bootable USB creation tool, and a portable Windows USB creator. It efficiently clones all system files, boot files, and other personalized data to the target drive. To create a bootable external hard drive in Windows 10 or any supported operating system, simply prepare your external drive and follow these detailed steps:
Detailed Guide:
Step 1. Install OS2Go on your Windows computer, which will display the used space on your system drive. Insert a USB drive with a capacity larger than the system drive's used space. Select the target USB drive and click Next to proceed.

Step 2. OS2Go will warn you that the following operation will delete all data on your drive. Make sure you've backed up all important data. Click Continue to proceed.

Step 3. Adjust disk layout. The default disk layout on the target drive will be identical to the source drive. You can also customize the layout to suit your requirements. If you're using a Solid State Drive as the Windows boot drive, check the relevant option. Afterwards, click Proceed.

Step 4. OS2Go will then begin creating the portable USB drive. This process may take a while, depending on your operating system and network conditions. Once the progress reaches 100%, the USB drive should be bootable.

Step 5. Insert the portable Windows USB and restart your computer. Press the necessary key (F2, DEL, F10, etc.) to enter BIOS. Select the option to boot from the USB drive.
Note: Please ensure that the boot mode (UEFI or Legacy) of the portable USB and your target computer are the same, or else you may not be able to boot.
In addition to functioning as a bootable HDD/SSD/USB creator for Windows, the utility OS2Go also enables Mac users to run specific Windows applications and games directly from the bootable external drive. Here are some helpful posts for Mac users:
Method 2: Make an External Hard Drive Bootable using CMD
Applies To: Windows 10/8/7
Windows Command Prompt can also be a useful method to create a bootable external hard drive in Windows 10, 8, or 7. However, compared with Method 1 above, this approach is more complex and is prone to causing boot failures. Exercise caution when proceeding with this method.
1. Format the external hard drive
To format a drive using the Command Prompt via CMD, carefully follow these diskpart commands, ensuring you avoid any errors:
Step 1. In the search box, type "cmd" and you will see the best match, which is the "Command Prompt." Right-click on it and select "Run as administrator."
Step 2. In the Command Prompt black window, enter the following commands in the same order as listed here:
- X represents the number corresponding to your disk. You need to replace it with the corresponding letter from your own system.
- Press "Enter" after typing each command.
diskpart
list disk
select disk X
clean
create partition primary
format fs=ntfs
assign
exit
If everything proceeds smoothly, this is how your Command Prompt screen should appear:

2. Copy the Windows 10 installation files
Step 1. Insert your Windows DVD into the optical drive. To open "dism.exe" in CMD, open Command Prompt as Administrator (by pressing Windows + X), and enter the following command:
G:
cd boot
G:\boot\bootsect /nt60 d:
- "g" refers to the letter assigned to your DVD drive
- "d" refers to the letter assigned to your external drive
Step 2. Copy all files from the Windows CD to the drive using xcopy by entering the following command:
cd\
G:\xcopy g:\*.* /s/h/f d:\
This translates to:
Change directory to the root drive.
Copy all files (*) in the G:\ directory, including subdirectories (/s), hidden files (/h), and system files (/f), to the D:\ directory.
All these commands are used to make your external hard drive bootable. At Windows startup, select the bootable drive, and it will immediately boot Windows. If you receive an error message that says, "Could not open the BCD template store. Status = [c000000f]," try the following commands to repair the console and rebuild BCD. Alternatively, you can watch a video to fix your boot issues, which includes BCD problems.
attrib c:\boot\bcd -h -r -s
del c:\boot\bcd
bootrec /rebuildbcd
These are command-line instructions for a Windows operating system:
1. `attrib c:\boot\bcd -h -r -s`: This command changes the attributes of the file "bcd" located in the "c:\boot\" directory. The flags `-h`, `-r`, and `-s` are used to remove the hidden, read-only, and system file attributes respectively.
2. `del c:\boot\bcd`: This command deletes the "bcd" file from the "c:\boot\" directory.
3. `bootrec /rebuildbcd`: After deleting the BCD (Boot Configuration Data) file, this command is used to rebuild it. It scans for all available operating systems on the computer and recreates the BCD store, which is essential for the boot process.
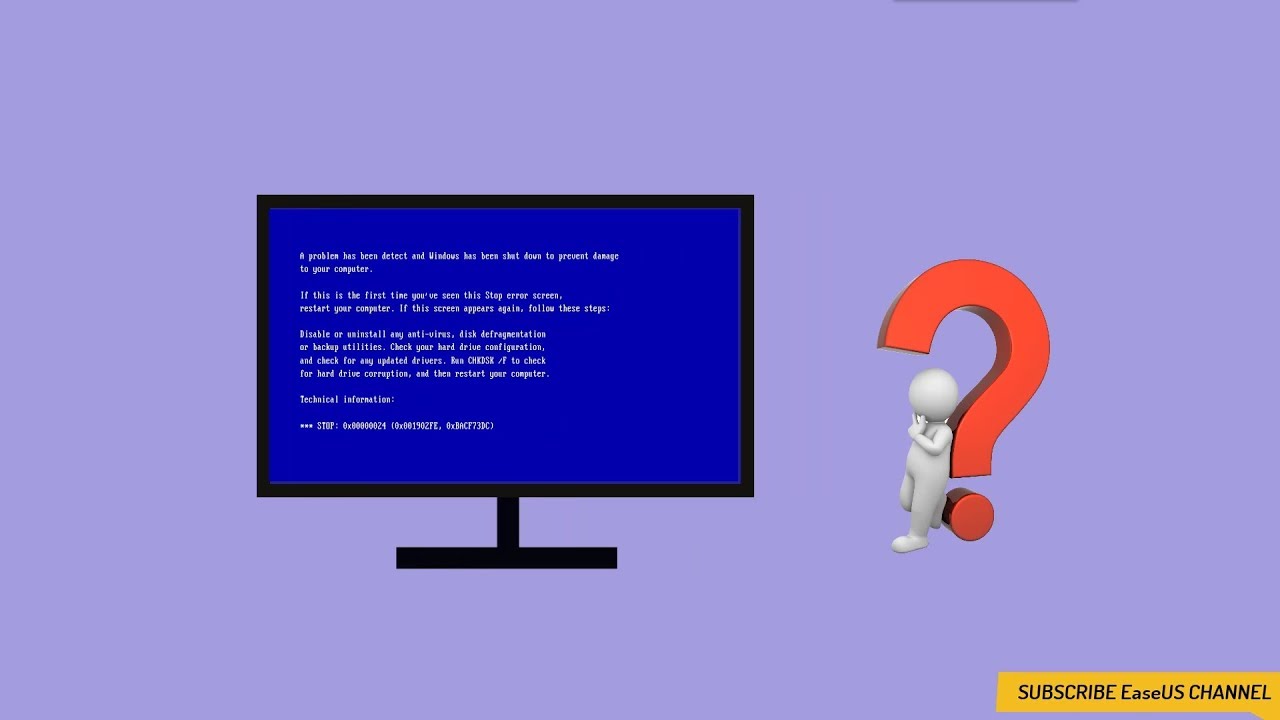
Method 3: Install Windows 10/8 on External Hard Drive using Built-in Windows Feature
Applies To: Windows 10 Enterprise/Education/Pro and Windows 8/8.1 Enterprise
In Windows 10 Enterprise/Education/Pro and Windows 8/8.1 Enterprise, there's a built-in feature that lets you create a Windows To Go workspace by imaging a version of Windows onto external hard drives compatible with Windows. However, unlike OS2Go which works for all versions of Windows, this feature is exclusive to users of these specific editions, and only certified USB drives can be made bootable.
Useful post: How to Create Windows To Go USB Without the Enterprise Edition
Requirements for USB Drives: 1. Compatibility: The USB drive should be compatible with a wide range of devices, including computers, laptops, gaming consoles, and media players, supporting various operating systems like Windows, macOS, Linux, etc. 2. Storage Capacity: It should offer sufficient storage space to accommodate large files, documents, and multimedia content, ranging from 8GB to 2TB or more, depending on user needs. 3. Speed: The USB drive should have fast data transfer rates, preferably USB 3.0 or higher, providing at least 5 Gbps (gigabits per second) for efficient file transfers. 4. Durability: The device must be built robustly to withstand accidental drops, water resistance, and dustproofing for reliable performance in different environments. 5. Security: Inbuilt encryption features or password protection is desirable to ensure the safety and privacy of stored data. 6. Convenience: A compact and lightweight design is crucial for easy portability. Additionally, a keychain loop or capless design can prevent loss or damage. 7. Reliability: The USB drive should have a low failure rate and long lifespan, ensuring that data remains accessible over extended periods. 8. Software Compatibility: It should support various software formats and be able to read/write files without requiring additional software installations. 9. Compatibility with USB-C: The drive should ideally have a USB-C connector or an adapter to work with newer devices that use this type of port. 10. Warranty: A manufacturer's warranty of at least one year provides assurance against defects and potential issues. Remember, these requirements may vary based on individual user needs and intended usage scenarios.
- Delivers high random read/write speeds for smooth performance of Windows workloads
- Is optimized to ensure reliable booting and operation on hardware certified for Windows 7 and later versions
- Comes with manufacturer warranties, guaranteeing continued operation under normal usage conditions
If you're using the correct version of Windows and have a certified external hard drive, you can make the external hard drive bootable. (This process will format your external hard drive, so be sure to back it up beforehand.)
Step 1. Download the relevant installation ISO file from Microsoft and connect the hard drive to your computer.

Step 2. Access the "Control Panel" and locate "Windows To Go."


Step 3. Select the external hard drive and click "Next".

Step 4. Click "Add search location" to look for the ISO file.

Step 5. Choose the ISO file to make the external hard drive bootable.
Step 6. Choose whether to use BitLocker or not. If you do, make sure you won't forget the password.

Step 7. Click "Create" to proceed. (Windows will format your external hard drive in the process. If you need to recover any data, learn how to restore data from the external hard drive first.)

Step 8. Wait for the process to complete. Once it's finished, you'll have successfully created a bootable external hard drive.
In conclusion
There are three methods to make an external hard drive bootable, providing you with different options. Method 1 utilizes system cloning to copy the system to your external drive. Method 2 employs the command line to transfer the startup file from a CD to the external disk. Method 3 relies on Windows 10's built-in features. However, using Windows 10's built-in tools comes with limitations and potential data loss. Hence, if you prefer a straightforward and secure solution, Method 1 is recommended. If you have a solid understanding of technical aspects, all three methods can be applied. By the way, if your drive fails to boot, you can always consult the video in method 2 to address the boot issue.
Frequently Asked Questions on Making an External Hard Drive Bootable
1. Can you create a bootable external hard drive for Windows 10?
There are three methods to create a bootable external hard drive for Windows 10. You can utilize a third-party utility such as OS2Go, work with Command Prompt (CMD), or directly install Windows 10/8 on the external hard drive. Among these, using OS2Go is the most straightforward approach; it allows you to create a bootable hard drive with just a few clicks.
2. How do I make my Seagate external hard drive bootable?
Seagate external hard drives can be made bootable through the use of a third-party utility or by utilizing the Command Prompt (CMD). Please refer to the text for detailed instructions.